- Apache Msi Installer 64 Bit Download
- Apache 2.2 Msi Installer 64 Bit
- Apache Install Windows 7 64 Bit
- Apache 2.4 Msi Installer 64 Bit
- Apache Msi Installer 64 Bit Download
- Apache Msi Installer 64 Bit Full
32 bit 64 bit 64bit apache apache http server binaries binary centos clamav configure cpanel experience index extensions games explorer howto http httpd install installer latest Linux modsecurity module modsecurity msi msi installer pecl php php-5.3.3 pptp pptpd rhel solution tutorial upgrade vista vpn web server window msi installer Windows. Re: Apache Web Server 2.2.15 Installer for Win64 Bit? Our binaries contains openssl, but except of that Apache 2.2.15 x64 SNI is the equivalent 64 Bit version. If you are using modproxy I recommend to update apache with CVE 2010-2068 update for x64 Apache 2.2.15. If you still have a question please ask again. By using an external MSI editor (e.g. ORCA) File/Open and select the MSI to be edited. Find the Property table and select it. Change the values for the PROPERTIES you need to. From ORCA, select File/Save as and save the custom modified MSI installer. Note that this will invalidate the MSI file's signature; if you need the file to be signed, you.
How to install Apache 2.x web server on WindowsApache is the most popular web server. This article illustrates how to install it on Windows (XP, Vista, Windows 7) as part of a WAMP (Windows, Apache, MySQL, PHP) web development environment.
The order of installation for WAMP environment
To make installation a smooth process for a WAMP development environment, we want to install these components in the following order.
1. Install MySQL 5.x
2. Install Apache 2.x
3. Install PHP 5.x
For older versions of WAMP, here are the articles.
1. Install MySQL 4.x
2. Install Apache 1.3
3. Install PHP 4.x
Steps to install Apache on Windows as development machine
Here is a list of Apache HTTP server related pages:
Step 1: Download Apache 2.2
In this article, we use Apache 2.2.14 to demonstrate the installation process. Other 2.x versions have very similar installation steps.
(1) Go to Archived Win32 binaries download page here http://archive.apache.org/dist/httpd/binaries/win32/
(2) Download Apache 2.2.14 msi installer.
Here is the direct download link apache_2.2.14-win32-x86-no_ssl.msi
Step 2: Verify the downloaded file for integrityApache download comes with a MD5 hash value. This hash value is a Checksum value that can be used to verify data and file integrity.
- File to verify: apache_2.2.14-win32-x86-no_ssl.msi
- Link from Apache to obtain the MD5 hash of this file:
http://archive.apache.org/dist/httpd/binaries/win32/apache_2.2.14-win32-x86-no_ssl.msi.md5MD5 hash obtained from Apache.org for this file: e41bf079b88265d733a559f33c559ce6
Screenshot below shows the Apache installation file was verified by freeware HashCalc.
Checksum calculated by HashCalc:
As we see above, the MD5 checksum value by Apache.org is the same as the one calculated by HashCalc, which means the file is in good shape and can be trusted.
Step 3: Start installation
Double click the installation file. The installation should start straight away. Here are 9 screenshots.
3.1 Welcome
3.2 License Agreement
3.3 Read First
3.4 Server Information
This step needs a bit explanation. Add localhost to both Network Domain and Server Name box. Administrator's Email Address can be anything you like. These info are used for Apache configuration file but you can change them after the installation.
Next, select the first radio button as recommended. This way, Apache will be running as a Windows Service. See Step 6 below for more info about how to start, stop, restart Apache.
3.5 Setup Type
Apache Msi Installer 64 Bit Download
Choose Typical as the setup type.
3.6 Destination Folder
You can leave the default installation folder as is.
3.7 Ready to install
3.8 Installing in progress
3.9 Completed successfully
Step 4: Test your installation
After install, open web browser and type either of the following URLs into your browser's address bar and hit Enter key.
- http://localhost
- http://127.0.0.1
- http://169.254.32.57 or 192.168.0.1 (eg. local network IP address)
If Apache has been installed correctly, you should see a success message opened in your web browser, as shown below.
The text actually comes from the index.html file in this directory C:Program FilesApache Software FoundationApache2.2htdocs which is the default document root directory after Apache is first installed. The document root directory can be changed in Apache configuration file. See Step 5 below.
Note: http://169.254.32.57 could be your local machine's auto assigned IP that Microsoft has reserved (addresses 169.254.00 to 169.254.255.255).
If you use a router which sets up a LAN (Local Area Network), the router can assign an internal IP. For example, Linksys assumes a default internal IP address of 192.168.0.1
To find out your computer's IP address, open a command line window and run ipconfig command:
- Click Start
- Click Run
- In the Run command box, type cmd and hit OK
- When command line window is opened, type ipconfig and hit Enter key.
Step 5: Edit the Apache httpd.conf Configuration File
Apache Configuration File is located at C:Program FilesApache Software FoundationApache2.2confhttpd.conf. It can also be opened from the Start menu as below.
Make sure you change the httpd.conf file according to the screenshots shown in the following section.
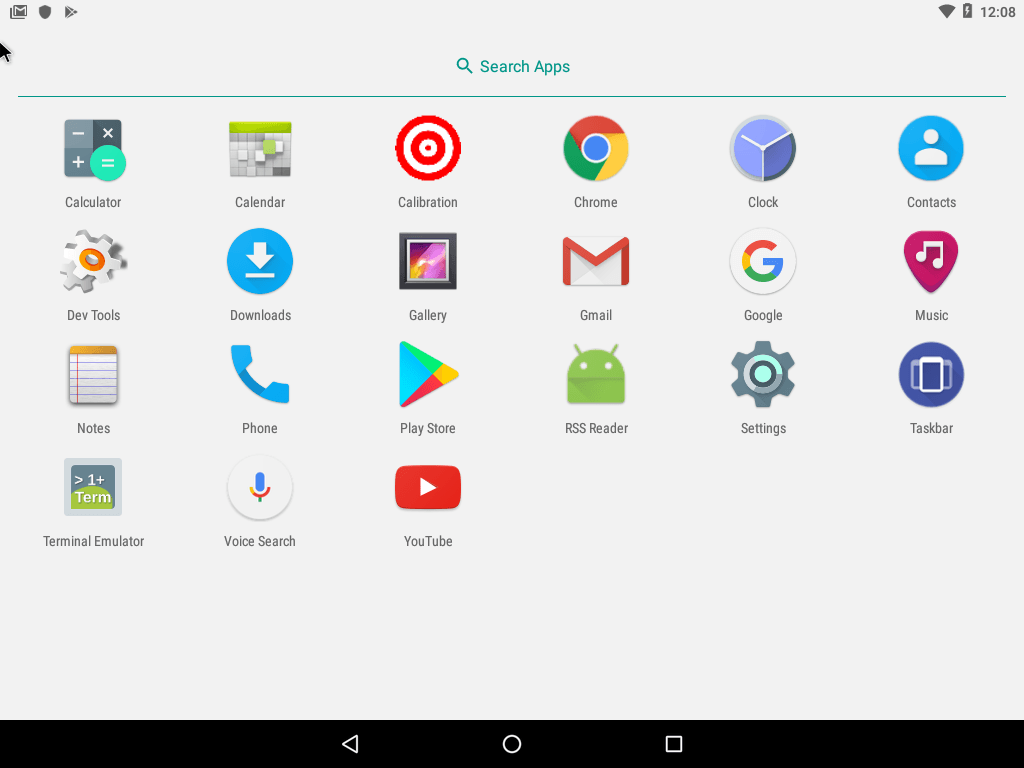
5.1 Change your document root directory to a more meaningful one.
Inside the configuration file, DocumentRoot is the directory out of which Appache executes web documents, eg. PHP, HTML, etc. It's the directory where your PHP or other web page files are placed into.
1. Commented out DocumentRoot 'C:/Program Files/Apache Software Foundation/Apache2.2/htdocs'
2. and then added DocumentRoot 'C:/test'
So, all my php files will be located in a folder named as test on my C drive.
3. Commented out <Directory 'C:/Program Files/Apache Software Foundation/Apache2.2/htdocs'>
4. and then added <Directory 'C:test'>
5.2 Add PHP file type into DirectoryIndex
Add the default document file names that Apache will run if we don't type its filename in web browser.
Note: for this article series, we will install PHP next. How to install PHP5 server-side scripting language on Windows
Edit the line as below shows, ie., DirectoryIndex index.html index.htm index.php
5.3 If you need to rewrite URLs on your site, enable the mod_rewrite module.
Web pages can pass variables in URLs and this is known as dynamic URLs. To make these URLs search engine and user friendly, we often change dynamic URLs to static URLs. This change is managed by the URL rewrite module.
To enable the URL rewrite, follow these 2 steps.
- Find the line of text shown below and remove the hash # at the beginning of the line.
#LoadModule rewrite_module modules/mod_rewrite.so
Here is how it looks after the change is made.
- Change AllowOverride None to AllowOverride All inside the DocumentRoot Directory Directive.
In our case, it is inside <Directory 'C:test'> Directive.
Here is how it looks after the change is made.
If you need to modify Hosts file, please note that Windows Vista and Windows 7 have stricter security mechanism that makes changing the hosts file a lot harder. Please refer to Microsoft Knowledge Base article http://support.microsoft.com/kb/923947 to see how to modify the Hosts file in Windows Vista and Windows 7.
Step 6: Restart Apache
Apache 2.2 Msi Installer 64 Bit
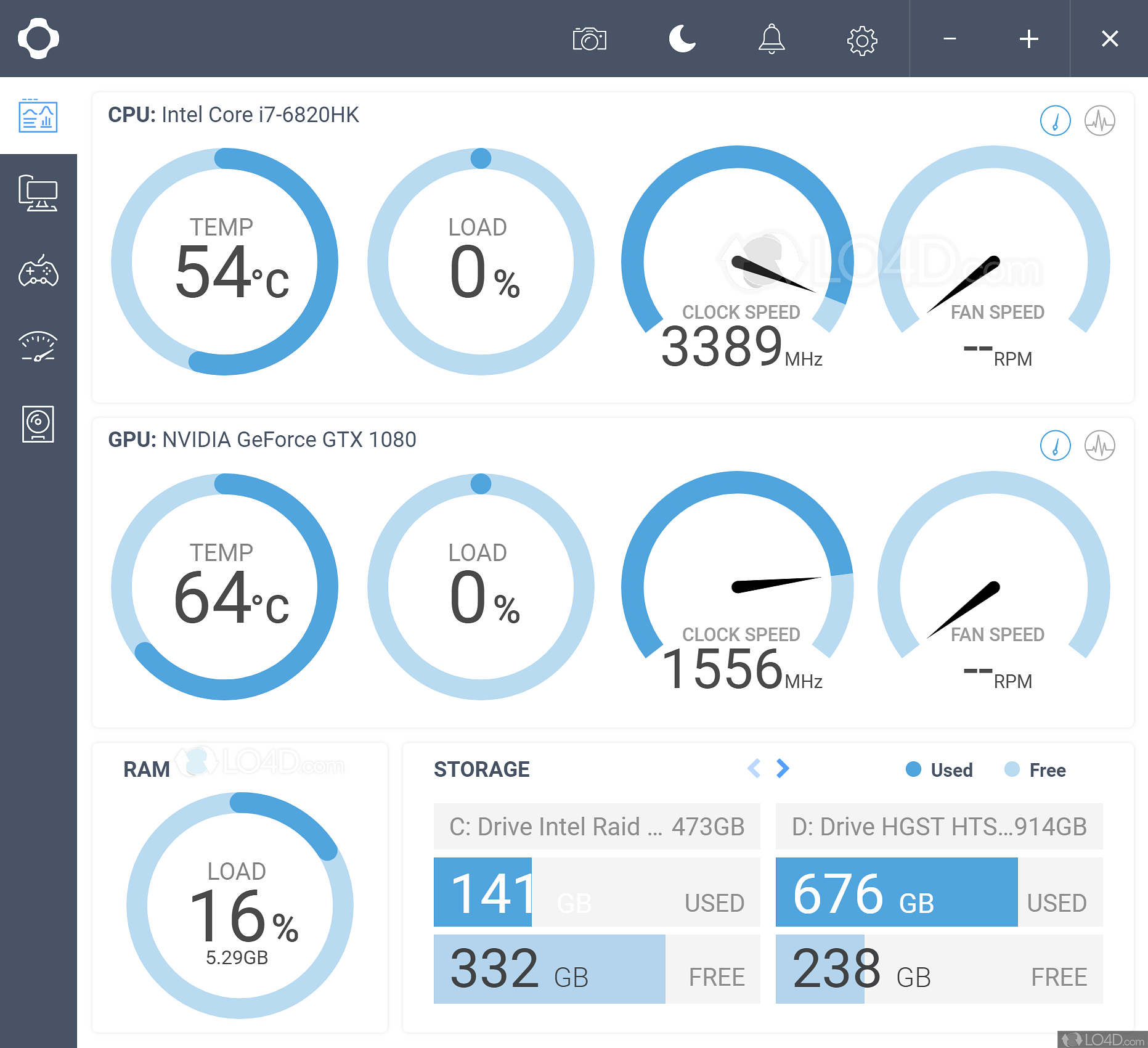
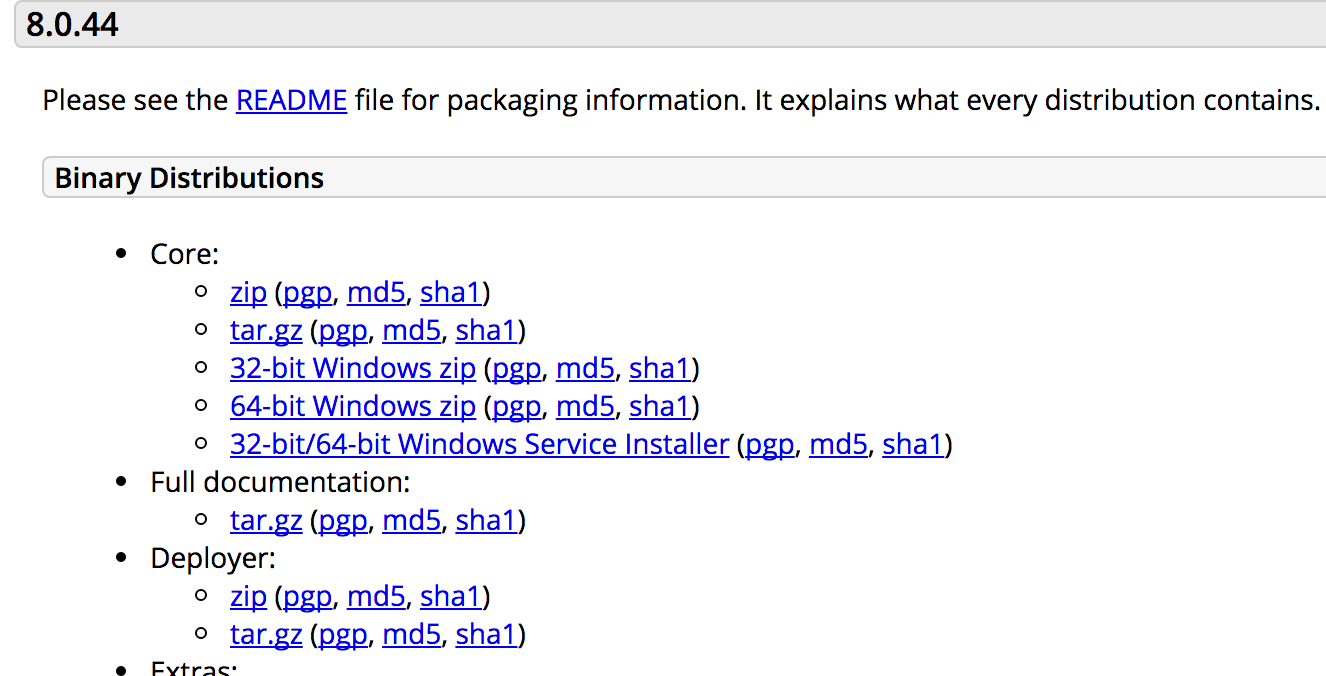
After changing Apache configuration file, remember restart Apache Server so that these changes will take effect.
To start, stop, and restart Apache Server, do this: Start -> Programs -> Apache HTTP Server -> Control Apache Server.
If Control Apache Server menu is not available. You can start, stop, and restart Apache by using Microsoft Management Console for Windows Services.
Start -> Settings -> Control Panel -> Administrative Tools -> Services
By using Windows Services, you can Start, Stop, and Restart Apache from Microsoft Management Console. See screenshot below. Selecting Apache as a Windows service will make it automatically start when your computer starts up, and to keep Apache running when you log-off.
Happy Installing!Apache Install Windows 7 64 Bit

Apache 2.4 Msi Installer 64 Bit
Copyright© GeeksEngine.comApache Msi Installer 64 Bit Download
Apache Msi Installer 64 Bit Full
Related Articles:
Other Recent Articles from the WAMP & LAMP category:
|