Click Start, point to Programs, point to Accessories, point to System Tools, click Drive Converter (FAT32), and then click Next. In the Drives box, click the drive you want to convert to the FAT32 file system. Click Next, and then click OK. Click Next, click Next, and then click Next again. When the conversion is complete, click Finish. How to convert DVD to MP4? With Movavi Video Converter 15, you can quickly rip your favorite movies on DVD and save them on your PC hard drive.
When trying to format a flash drive in Windows (7 or 10) you will see the file system options best suited for the device. The proper file systems for a flash drive would be: FAT, FAT32 or exFAT. Windows will also list NTFS for a flash drive, but not the best for a USB stick, as mentioned before. The file system types listed by the Windows GUI (Graphical User Interface) will depend on the GB capacity of the flash drive connected.
So why no UDF file system on the list?
First, let me say it IS possible for Windows to format a flash drive as UDF (Universal Disk Format). Microsoft just doesn’t want you to do it; and there are good reasons why.
Before the reasons given for not using UDF as a format on flash drives, let’s clear one thing up: If you think formatting a flash drive as UDF will make the thumb drive appear as an optical drive in the computer – you are mistaken!
From the Wikipedia page about Universal Disk Format, UDF, the specification is governed by the Optical Storage Technology Association and because of that, many believe a UDF anything will work like a disc. It, UDF, is most widely used for DVDs and newer optical disc formats, can be used on flash drives, but does make it operate like one.
If we take out the hope of formatting a USB with a UDF file system, some may feel the Universal Disk Format means the flash drive will work in anything, such as from Windows, to Mac, to Linux, Symbian and/or to proprietary system. The truth here is exFAT will do just the same. Please keep that in mind.
So why not format a USB as UDF in Windows? Here is a list:
- The lack of fully-functional filesystem check tools.
- 64GB limit with Windows & Linux, a bug, not a limit of UDF
- SD and USB mass storage devices are exposed to quick wear-leveling failure
- UDF is read-only for Windows XP
Without bogging down this post with ultra-technical information, from the above list, the most important to consider is the first, lack of filesystem check tools.
This means if the USB is pulled out while in operation and a bit is affected by the action, there are no tools to check the file system for errors. You are flying the dark as to why the USB no longer works and there are no tools available to help you figure it out. Given the flash drive was specifically designed to be portable and quick access, the above action is most certainly going to happen sooner or later, which makes UDF a high risk file system.
How to format a flash drive as UDF:
Connect the USB to your computer and note the assigned drive letter
Be sure any programs or data are not accessing the drive.
Navigate to your C drive and, at that point, click into the search field of Windows Explorer and type “CMD” it can also be lower case, click Enter. You will need Administrator privileges to do this.
You are now in the C drive and you may run the following commands:
format G: /fs:UDF /q [drive letter might be different than G]
“/fs” is for File System and that is defined by the UDF and “/q” is to instruct DISKPART, which is the program doing the work, to perform a quick format to create the UDF volume.
The OS will ask you to insert the drive, which you already have, so press Enter
The next prompt will ask if you want to enter a Volume name, or the name you want to give to the device. You may click Enter to keep it blank, or enter something, like in this case “Nexcopy”
DISKPART will go through it’s process and inform you the process is complete.
You can now type exit to close the command prompt window.
Please note, the “/q” command deletes the file table and the root directory of your previously formatted flash drive, or volume, but does not perform a sector-by-sector scan for bad areas like a full scan would. Remember the filesystem check tools mentioned earlier, well, here is case in point.
Tags: format, udf, windows 10, Windows 7
Mp4 To Udf Converter App
Rich Gates
If you have some MP4 videos, and sometimes you may feel like to convert them to ISO files for later burning so as to play on a DVD player. In this situation, what you need is a professional MP4 to ISO converter. Maybe you have tried several programs out there but only a few makes sense. Here in this article you would find one great program to solve the problem and learn the detailed steps on how to convert MP4 to ISO with ease.
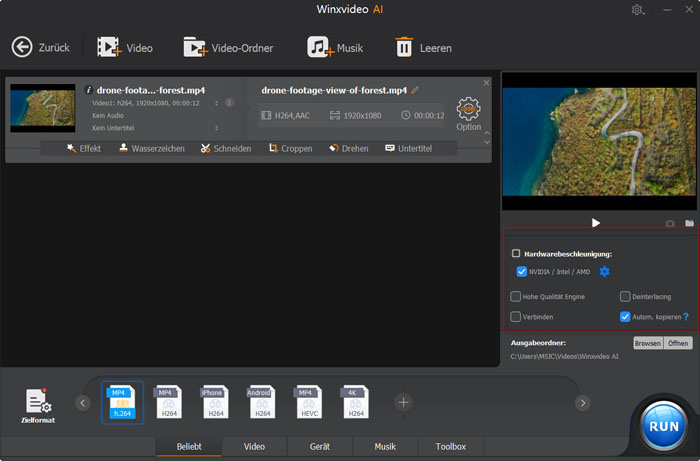
How to Convert MP4 to ISO File with VideoSolo DVD Creator
Among the numerous converters out there in the market, how can you pick a suitalbe one? Here I would like to highly introduce you fabulous program, which is VideoSolo DVD Creator to convert MP4 to ISO. VideoSolo DVD Creator could help you directly burn MP4 to ISO file on your computer without quality loss. In addition, you can convert almost all popular video formats including AVI, MPEG, VOB, FLV, MKV, MPG etc. to ISO file/DVD disc/folder. What's more, you are able to edit your videos before converting to create your unique videos.
Step-by-step tutorial on how to do MP4 to ISO conversion use this program.
# Step 1. Download and Install VideoSolo DVD Creator
Download the program by clicking the above 'Download' button and follow the instruction to install on your computer. Then launch the program to do the job.
Mp4 To Udf Converter Youtube
# Step 2. Import MP4 File(s)
Click on 'Add Files' button to import video into the program. It is not available for you to drag and drop the files directly to the program.
# Step 3. Edit Video before Converting into ISO
Click the 'Edit' button and there will be the editing window popping up. You can adjust the video effect by changing the brightness, saturation, contrast or hue settings. Trim the video length, crop video or add watermark into the video is also available.
# Step 4. Select Destination Folder
Now you can go to 'Preferences' tab to change output parameters like resolution, aspect ratio, video bitrate, etc. After that, you can go back to the main interface and select the output folder.
# Step 5. Convert MP4 into ISO
After editing your video, you can go to click the button of “Burn” at the bottom right corner, then you may see the below interface. Select 'Save as ISO' and click 'Start' to begin converting MP4 into ISO.
Extended Knowledge
ISO file, also called ISO image, is an archive file (also known as a disc image), which contains everything that would be written to an optical disc, sector by sector, including optical disc file system. ISO images can be created from optical discs, or can be used to recreate optical discs using software from many software vendors. ISO images typically have a file extension of .iso. The name ISO is taken from the ISO 9660 file system used with CD-ROM media, but an ISO image also contain a UDF(ISO/IEC 13346) file system.
Mp4 To Udf Converter
On the whole, this is the way on how to convert MP4 to ISO file and to be frankly, VideoSolo DVD Creator is the most considerate and useful software with many powerful functions available that are quite flexible and have a number of options. The converted ISO file with this program can be burned into DVD so that you can playback your favorite video on any DVD player without any region code restriction and DVD disc protection. Try it yourself!