Re: How to fix a corrupt wav file? Try File - Import - Raw Data. You'll have to enter the correct bit-depth (and it should be PCM encoding), number of channels, and the sample rate. If you get 'pure noise', try incrementing the offset by one. If the encoded audio data is OK, and only the file header is damaged, then you 'may' be able to recover the audio using VLC. To do this: 1) Make a copy of the MP4 file, and change the file name so that it ends with '.avi' 2) In VLC go to: 'Tools menu Preferences Input codecs' 3) Set the option: 'Damaged or incomplete AVI file' to 'Always Fix'. Repair Corrupt Audio Files Most of us use field recorders to capture audio. Sometimes things go wrong like batteries running out, files not finalizing, etc. We notice that sometimes our audio files are corrupt and cannot play. We have found that VLC from. In case you need to repair or recover any damaged or broken audio file, just download.
In this article we share how to repair M4A audio files online, right from your iPhone, Android, Mac or Windows. No need to download or install anything – audio files can be fixed online, from a web-browser.
How Does an M4A File May Get Corrupted?
M4A is a media container similar to MP4, but with audio tracks only (no video).
We often see people come with corrupted M4A files recorded with the Voice Memo app on their iPhone devices. But damaged audio files are quite a common issue across all other platforms too.
Here is how the problem usually occurs:
When recording a voice note, an interview, or any sound with Voice Memo (or any other app), an incoming phone call may interrupt the recording process. As a result, the app may fail to finalize the audio file and it gets corrupted.
You won't be able to play such a damaged M4A file neither on your iPhone, nor on any other device, since it misses metadata and indices due to the interrupted recording.
In the worst case, a part of the recorded audio data at the end of the file may also be lost due to how Voice Memo app writes data – we'll cover this later in this article.
The same issue may happen as a result of some glitch, or if the device goes off unexpectedly due to power loss during the recording process (e.g. if the battery dies).
When trying to play a corrupted M4A file, you will either see an error, or the player will look like it's playing the file, but there won't be any sound and the timeline won't move.

If you have a similar problem with a damaged M4A file, there are good chances to repair it – just follow instructions bellow:
Follow These Steps to Fix Corrupted M4A Files
Step 1
First, register a free account at Restore.Media.
This is an online media recovery tool that can repair M4A files right in a web-browser. So, if you're on iPhone, Android, or any other device, there is no need to install anything.
Please note that Restore.Meida is not a free tool. There is a small fee if you want to download the repaired file.
Step 2
After submitting the registration form, you will receive a confirmation email. Make sure to click on the link provided in the email to start repairing your file.
If you can't find the confirmation email, make sure to check the spam folder just in case it went there by mistake.
Step 3
Corrupted Audio File Repair software, free download

Once you click on the link in the email, you should see a welcome page.
Click Get started to proceed:
Step 4
On this step, choose the device you used to record the damaged M4A file.
Restore.Media has multiple different recovery algorithms tailored to specific device models. Make sure to choose the right device in the list for higher recovery success rate.
If you can't find your device in the list, just select Generic M4A file (audio only) and then enter your device model in the text field manually.
If you don't know what device was used to record the audio file, select Generic M4A file (audio only) and leave the text field empty.

Step 5
Now, create a recovery task. Just give the task a name – whatever makes sense for you, and click Next:
Step 6
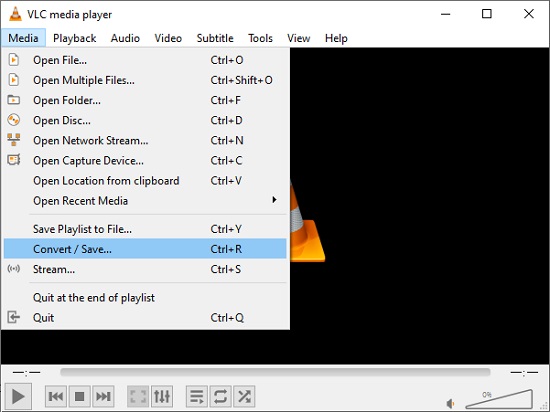
Upload your corrupted M4A file:
Step 7
On this step Restore.Media will either start repairing your file immediately, or ask you to upload a sample file.
If you're asked to upload a sample file, this usually means that the tool needs to extract metadata from a valid playable M4A file and insert it into the corrupted one.
For a sample file, you can take any working (not corrupted) M4A audio file recorded with the same device and the same settings (e.g. mono/stereo, bit rate, etc.) as the damaged file.
If you don't have a sample file, you can either record it (a 1-minute audio file should be enough), or contact us and our engineers will try to find a sample file for you.
Step 8
Once everything has been set up, Restore.Media will start repairing your corrupted M4A file automatically. If the file has been fixed successfully, you should see the following screen:
Here you can play your repaired file.
Please note that the audio is in low quality just so you can check if it actually has been fixed. You can download the repaired file in the original quality after paying a small fee.
Before you download the file, we recommend that you check the entire sound track, including the last few seconds.
If you're happy with the results, click the large green button Preview looks good. Download the complete recovered file.
If there is anything missing from the track, please read the notices below the player and follow appropriate instructions.
Please note.
There is a known problem when trying to fix corrupted Voice Memo (M4A) files.
After repairing a file, it may appear that there is either no audio data, or a part of the data is missing at the end of the file.
This occurs due to how the Voice Memo app works.
When recording audio, the app writes it to its cache and then saves it to the iPhone's permanent memory. If the recording process is interrupted unexpectedly, the Voice Memo app may fail to save the data from its cache to the iPhone's memory and the data is lost beyond recovery.
There is no way to recover audio data from the app's cache, unfortunately, since it acts as a temporary memory.
Oddly, the corrupted M4A file may indicate its expected length, even though it does not actually contain the recorded data that has been lost in the app's cache.
If your repaired M4A file misses a part of the recorded data, please pay attention to the total extracting ratio as shown below.
If the value is close to 100%, this means that all the actual data has been recovered, nothing is left behind, no matter what the Voice Memo application tells you.
Unfortunately, we won't be able to recover more data than there is in the audio preview.
Repair Corrupted Wav Audio File
___________
We hope that with this guide you will repair M4A files without any issues. If you still have any questions or need help, please free to contact us.
Repair Corrupt Audio Files
Happy recovering!