This Article Applies to:
- Avast Business Antivirus
- Small Office Protection
In the event you suspect your device is infected with malware, but all other virus scans (see Scanning Your Devices for Threats) were unable to resolve the issue, you can use Rescue Disk. This enables you to scan your device when the system is not running, which significantly increases the chances of detecting and removing malware because the malware is detected before it is able to counteract.
Below here, I am providing FREE download links to 25 antivirus bootable rescue disks which covers all major antivirus. So, download bootable rescue disk image (ISO) of any antivirus you want and scroll down to the end of the post where I am telling you how to use this bootable rescue disks from antivirus to recover your system and clean its viruses. Select Create CD from the main Rescue Disk menu. Select a location to save the Rescue Disk ISO file, then click Save. A progress screen appears as the Rescue Disk ISO file is created. When Rescue Disk is finished creating the ISO file, click OK. Burn the Rescue Disk file onto a blank, recordable CD using a CD/DVD-writer software.
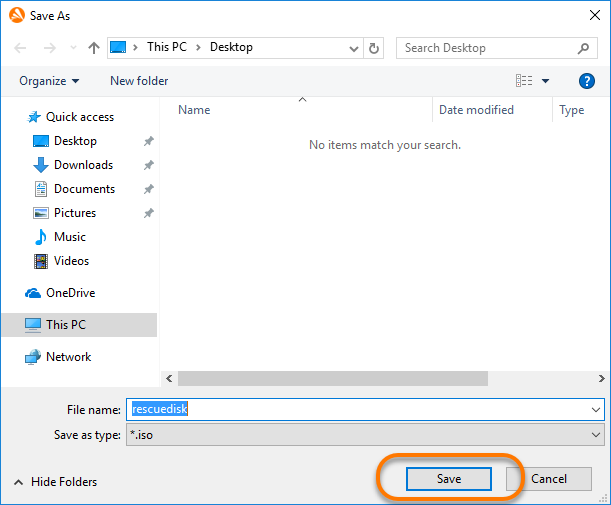
To create Rescue Disk, you need an empty USB drive (at least 500 MB) or a blank recordable CD (with CD/DVD-writer and burning software which can write in ISO file format). The USB drive is the preferred method, but devices manufactured around the year 2000 may not be able to boot from USB and should use the CD. Avast strongly recommends the USB drive.
Creating Rescue Disk
USB Drive
- Open the Avast Business Antivirus or Small Office Protection client UI
- Click Protection ▸ Virus Scans
- Click Rescue Disk on the right side of the screen
- Insert an empty USB drive into your device's USB port, then click Create USB
- In the dialog, select your USB drive
- Wait for the progress screen to show the Rescue Disk has been completed, then click Ok
CD
- Open the Avast Business Antivirus or Small Office Protection client UI
- Click Protection ▸ Virus Scans
- Click Rescue Disk on the right side of the screen
- Click Create CD
- Select a location to save the Rescue Disk ISO file, then click Save
- When Rescue Disk is finished creating the ISO file, click Ok
- Burn the Rescue Disk file onto a blank, recordable CD
Booting Your Device from Rescue Disk
USB Drive
- Turn off your device and insert the USB drive containing Rescue Disk into the USB port
- Turn on your device to be scanned
- As your device starts up, press the appropriate key to enter the Boot Menu
- Because of the wide variety of PC and BIOS manufacturers, there are numerous ways to access the Boot Menu. The commonly used keys are Esc, F12, or F11. Look for the text on the computer's BIOS boot splash screen for the proper key to access the Boot Menu.
- When the Boot Menu appears, select your USB device containing Rescue Disk, which may be listed as Removable Devices, USB Flash Drive, USB Storage Device, or something similar
- Press any key to start Rescue Disk
CD
- Insert the CD containing Rescue Disk into the CD/DVD drive, then turn off your device
- Turn on your device to be scanned
- As your device starts up, press the appropriate key to enter the Boot Menu
- Because of the wide variety of PC and BIOS manufacturers, there are numerous ways to access the Boot Menu. The commonly used keys are Esc, F12, or F11. Look for the text on the computer's BIOS boot splash screen for the proper key to access the Boot Menu.
- When the Boot Menu appears, select your CD containing Rescue Disk, which may be listed as CD-ROM Drive, CDROM, CD/DVD/CD-RW, or something similar
- Press any key to start Rescue Disk
Avast Rescue Disk Iso free. download full Version
Scanning Your Device for Viruses
Once Rescue Disk starts on the device, you can begin to scan for malware.
- Select an option:
- All hard disks: scans the entire device
- Selected folders/discs: scans only specific folders or discs on the device. Click Change to select the folders or discs to scan, then click Ok
- If desired, check Scan all archives to scan compressed files (RAR, ZIP, etc)
- When the scan is finished, review the report and results screen for any found threats
Repairing or Deleting Infected Files
After scanning your device, Rescue Disk displays the results. If any threats are found you can select Fix automatically (preferred) or Do it manually (alternative).
Fix Automatically
- Click Fix automatically on the results screen
- Rescue Disk will attempt to remove malicious code from all infected files, while keeping the rest of the files intact. If it fails to repair any files, they are automatically deleted from the infected device
- Click Quit and restart computer to exit Rescue Disk
Avast Rescue Disk Iso Free Download Windows 7
Do it Manually
- Click Do it manually on the results screen
- Check the boxes beside the files you want to apply an action to, then select an action:
- Fix automatically: removes only the malicious code from the selected files, and deletes threats that cannot be repaired
- Repair selected: removes only the malicious code from the selected files, but threats that cannot be repaired must be manually deleted
- Delete selected: permanently deletes selected files from the device
- Click Ok on the confirmation screen that appears, and if required select the remaining files and apply another action
- When you are finished selecting files, click Continue
- Click Quit and restart computer to exit Rescue Disk
When your device restarts you can remove the external USB drive containing Rescue Disk.
Other Articles In This Section:
Avast Rescue Disk Iso Free Download Windows 10
Related Articles: